Memahami tools tools yang ada di Photoshop
1. Jendela & Tab Dokumen
Di tengah antarmuka Photoshop adalah jendela Dokumen , tempat kanvas Anda berada. Kanvas adalah area di mana gambar dan elemen lainnya terlihat. Ukuran kanvas tergantung pada ukuran gambar yang Anda buka atau dokumen yang Anda buat.
Untuk membuat proyek Anda, Anda dapat menambahkan bentuk , lapisan baru, objek, dan gambar lainnya ke kanvas.
Setiap elemen yang diperbesar yang terlalu besar untuk muat di kanvas akan meluas ke Papan Tulis yang mengelilingi gambar. Tujuan papan tulis adalah untuk membuat batas di sekitar gambar, menahan elemen yang melampaui kanvas, dan memisahkan papan seni saat menggunakan fitur papan seni.Anda juga dapat menggunakan papan tempel untuk melakukan pengeditan kreatif pada gambar Anda dengan memperbesar elemen tertentu, misalnya, menambahkan gambar kertas sobek untuk memulai proses membuat foto terlihat sobek.
Di sekitar karton di sisi atas dan kiri adalah Penggaris , yang dapat Anda pilih untuk terlihat atau disembunyikan. Penggaris membantu Anda menyelaraskan dan mengukur elemen dan merupakan cara cepat untuk membuat pedoman baru.
Di bagian atas jendela Dokumen adalah tab Dokumen . Tab ini menampilkan berbagai proyek yang telah Anda buka sebagai tab individual. Klik pada tab untuk berpindah ke gambar atau proyek lain yang telah Anda buka.
Kemudian, di bagian bawah jendela Dokumen terdapat bilah Status , yang memberi Anda informasi tentang dokumen Anda.
Klik dan tahan bilah status untuk melihat ukuran dokumen, mode warna, dan resolusi. Atau klik tanda panah untuk melihat informasi yang berbeda.
Anda juga dapat mengubah persentase zoom dengan mengetikkan angka baru di sebelah informasi status.
Terakhir, di jendela Dokumen terdapat Scrollbars, yang memungkinkan Anda memindahkan dokumen di dalam jendela. Untuk memindahkan dokumen, seret bilah di kanan atas atau bawah dan bilah di kiri atau kanan bawah.
2. Bilah Alat & Panel yang Diperluas
Di sisi kiri antarmuka Photoshop adalah Toolbar , yang menampung semua alat yang mungkin perlu Anda akses saat mengerjakan proyek Anda.
Klik ikon alat apa pun atau gunakan pintasan untuk mengaktifkannya dan mulai menggunakannya di proyek Anda. Misalnya, klik alat corp atau tekan C untuk mengaktifkannya.Setelah alat diaktifkan, ada abu-abu gelap di sekitarnya, dan Anda dapat mulai menggunakan alat tersebut di proyek Anda.
Untuk mengakses lebih banyak alat, buka panel yang Diperluas. Panel yang Diperluas memegang alat yang dikelompokkan bersama karena memiliki fungsi yang serupa. Untuk mengakses panel yang diperluas, klik dan tahan alat, dan menu fly-out terbuka, lalu pilih alat yang Anda perlukan.
Alat dengan panel yang Diperluas yang menampung alat tambahan memiliki ikon segitiga kecil untuk menunjukkan bahwa lebih banyak alat tersedia.
Anda dapat menyimpan Toolbar sebagai satu kolom secara default atau mengubahnya menjadi kolom ganda jika Anda ingin menambahkan lebih banyak alat langsung ke bilah daripada mempertahankannya di panel yang Diperluas. Klik ikon segitiga ganda di bagian atas Toolbar
Anda dapat menggunakan ikon yang sama untuk kembali ke tampilan Toolbar satu kolom.
Untuk menambah atau menghapus alat atau mengatur ulang Toolbar, Anda dapat membuka pengaturan Toolbar dengan mengeklik dan menahan tiga titik di dekat bagian bawah Toolbar, lalu pilih Edit Toolbar .
Setelah jendela Sesuaikan Bilah Alat terbuka, atur ulang alat sesuai keinginan Anda.
Tooltip Kaya
Photoshop offers Rich Tooltips for each tool that you find on the Toolbar. These tips quickly tell you what the tool does, along with a short video to show how the tool works. You can also find out more by clicking the Learn more button. To access these tips, hover your mouse over the tool until the tip box opens.
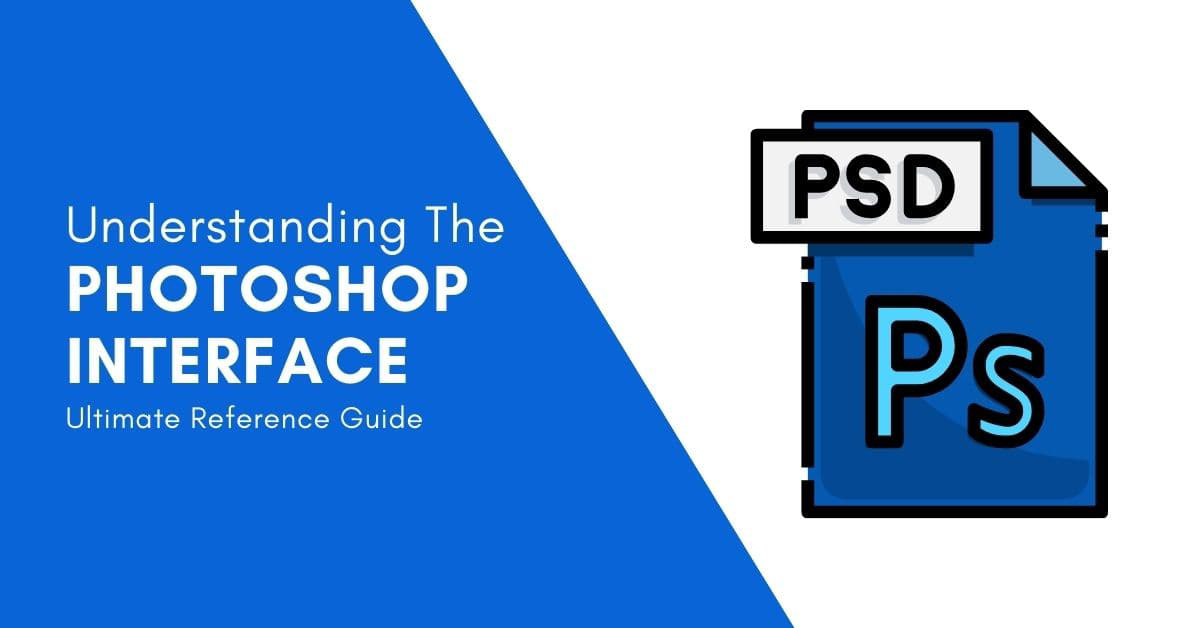



























Komentar
Posting Komentar